When you have just a few minutes to share the benefits of Sense with one of your customers, we know how important it can be to have a great demonstration of the Sense Home app ready-to-go. To help make that possible, we’ve built a hidden demo mode into the iOS version of the Sense Home app that’s designed exclusively for Sense Pros. This functionality is designed to work offline when you don’t have consistent access to the internet, like in-store displays, model homes, or events like home shows.
You can access this mode by downloading the latest version of the Sense iOS app* (v31.2 or higher) and logging into the app using the following credentials:
Email: demo@sense.com
Password: sense2020demo
*This demo mode is not currently available for the Sense Android or web apps, and we don’t have near-term plans to extend the functionality to those platforms. Android users might consider finding an older, used iPad or iPhone that can just connect to Wi-Fi for demonstrations.
How it works
The demo mode uses a 4-minute loop of real-time data that runs behind the scenes, so the app works without being connected to an actual Sense monitor. This data loop represents an “active” house, which includes consistent solar production and multiple different devices turning on and off, including an EV, sump pump, garage door opener, and more. You can see bubbles appear, view solar production and energy use on the Power Meter and usage screens, and watch notifications appear in the timeline on the Now screen. With a full week of historical data loaded into the demo, you can show off the best features of the Trends screens and point out patterns of historical device usage to help people understand the value of tracking their energy use over time.
Four tips for a compelling Sense demo
We find that homeowners are most excited about using Sense for three key reasons: saving money, comparing their solar production to energy use in real-time, and home awareness. Here are four tips for how you can incorporate these key value propositions into your Sense demo.
Start with the “Now” screen:
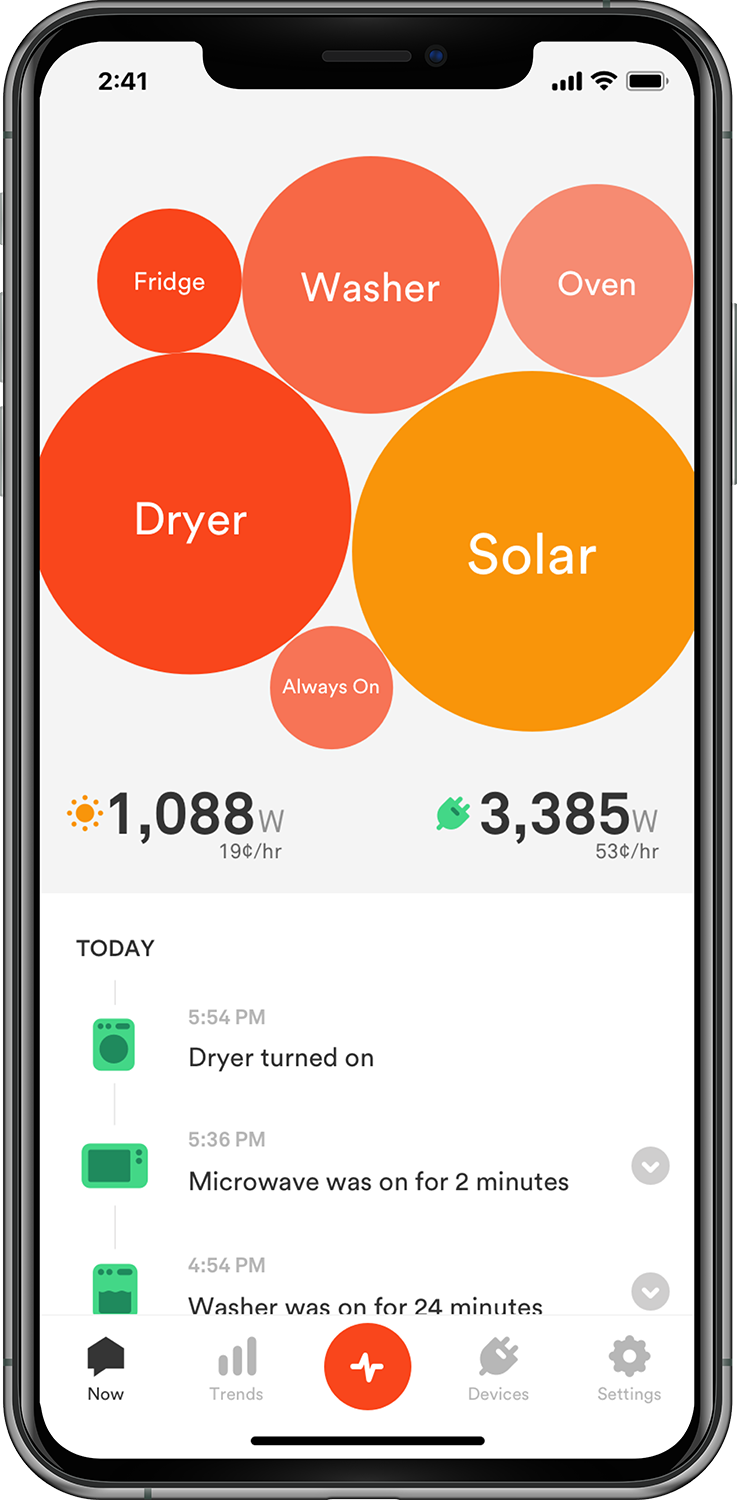 The bubbles in the top half of the screen will immediately grab your customer’s attention. This is a great opportunity to talk about how Sense helps with home awareness by letting you know what’s on and when, so you can check in on your house from anywhere and make sure you remembered to turn off the oven before leaving for work, see if the sump pump is running during a rainstorm, or find out how much energy your EV needs to charge. Tap a bubble once to show exactly how much energy that device is using, and tap it twice to get to the details about that particular device.
The bubbles in the top half of the screen will immediately grab your customer’s attention. This is a great opportunity to talk about how Sense helps with home awareness by letting you know what’s on and when, so you can check in on your house from anywhere and make sure you remembered to turn off the oven before leaving for work, see if the sump pump is running during a rainstorm, or find out how much energy your EV needs to charge. Tap a bubble once to show exactly how much energy that device is using, and tap it twice to get to the details about that particular device.
On the bottom half of the screen, you can scroll through the timeline of recent events, which many homeowners use to check in and make sure their kids got home from school ok (did the Xbox turn on at 4 PM?) or see if they really got in before curfew on Friday night (did the garage door turn on after 11 PM?)
Check out the Power Meter:
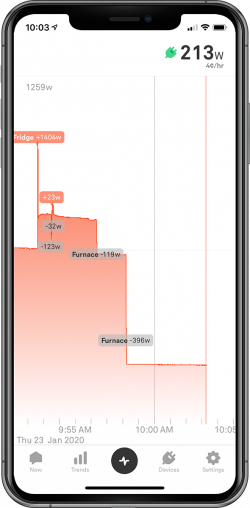
By tapping on the center button at the bottom of the screen, you’ll go to the Power Meter view in the Sense Home app, which shows exactly how much power the home is using and how much the solar is producing in real-time, right down to the second! You can pinch and zoom in this view to see more or less detail, and also tap the text just above the bottom of the screen to quickly zoom to the minute, hour, day, week, or month.
This gives you a great opportunity to talk about how shifting large loads (like an EV charger) to the middle of the day when solar is producing the most energy. You can also point out the real-time solar production and energy usage values that appear at the top of this Power Meter view (and also in the “Now” screen) which include cost estimates based on the cost per kWh of energy from the grid, and their solar sell back rate.
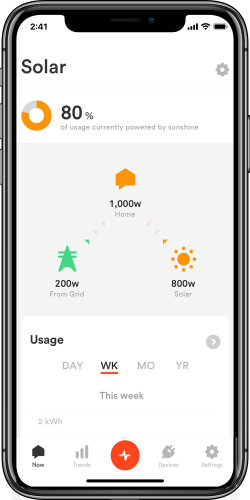
Compare grid power to solar production:
Inside the Trends screen, tap on the Solar card to reveal a real-time animation of how much power the home is using, and how much of that energy is being supplied by solar versus the grid. You can also navigate to this screen quickly by double-tapping the Solar bubble from the Now screen. Within the Trends screen you can also illustrate how to set goals to help reduce energy use, and by tapping on the Compare card, you can see how the home stacks up to other similarly sized homes in that geographic area.
Set alerts for an extra level of safety and security
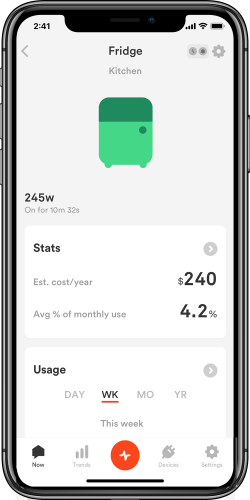
In the Devices section, you can tap on any device and see a more detailed view, and set up custom notifications to give you a heads-up when something has been on or off for a certain period of time. We often like to use the Fridge for this example. Tap on the gear icon at the top-right of the Device Detail screen for the Fridge to bring up the Device Settings screen. Tap the text that says “Manage” and then add a custom alert. You can share how refrigerators generally cycle on and off all day long, so if the fridge is on or off for an unusual amount of time, it might mean something has gone wrong. Setting two custom notifications (one for when the fridge is “on” for more than an hour, one for when the fridge is “off” for more than an hour) can help give the homeowner a “heads up” before they’ve lost a whole refrigerator or freezer full of food!
Any of the changes you make during a demonstration session are made locally and reset when the app is closed, so you can set up alerts, change device names, and so on, without affecting other users of the account.
Don’t have time to provide a demo?
No problem! Send them our simple, one-minute solar demo video, or embed it on your website so they can learn about the value of Sense on their own. We have lots of other interesting videos on our Youtube page as well that explain how Sense works, including the advanced machine learning technology that powers our device detection, and stories from real Sense customers about their experience.
Providing demos remotely
When you can’t be there in person with a customer, there are still a number of ways you can provide a demo of Sense through remote platforms like Zoom, Skype, or FaceTime. We do this often as part of our sales training programs here at Sense, and thought we might share a few tips we’ve learned along the way.
Call in twice
When we’re conducting meetings online we’ll often call into whatever video conferencing service we’re using using a computer, so that we have a good camera and high-quality audio and can also share a Powerpoint deck and online demos of the Sense web app and Fleet Management dashboard. In addition to that, we’ll also call in separately on a mobile device, like a tablet or smartphone, where we have the Sense Home app ready-to-go. This way, we can share the screen of your computer or the mobile device. The most important thing to keep in mind when using two devices on the same call is to make sure to mute the microphone and speaker of one of the devices, otherwise you’ll encounter some unwanted feedback or delay artifacts with the audio.
Alternatively, you can use screen mirroring software like Quicktime or AirServer to view your mobile device screen on your computer, and switch between that and your Powerpoint presentation without logging in twice.
Do a dry run
Pair up with one of your colleagues and give your remote demo a try. This is a valuable opportunity to get some feedback on your presentation style, and can also give you an opportunity to work out any of the technical kinks that may come up before you’re on a call with a customer!
Do not disturb mode
If you’re using your personal computer or mobile device, it’s always a good idea to turn off any notifications that might end up distracting from your presentation. Nothing disrupts a great Sense demo like an embarrassing text message showing up on your phone.
Keep your digital workspace clean
We also recommend that you close all other programs on your computer or device and tabs in your internet browser, both to give the video conferencing software all the memory, CPU, and bandwidth it needs to work well, and to be sure you don’t inadvertently end up sharing the wrong screen with your customer. You can take this a step further by cleaning up files on your desktop and setting a background that includes your company’s logo or a nice image related to your business, like a good photo of a recent solar installation.